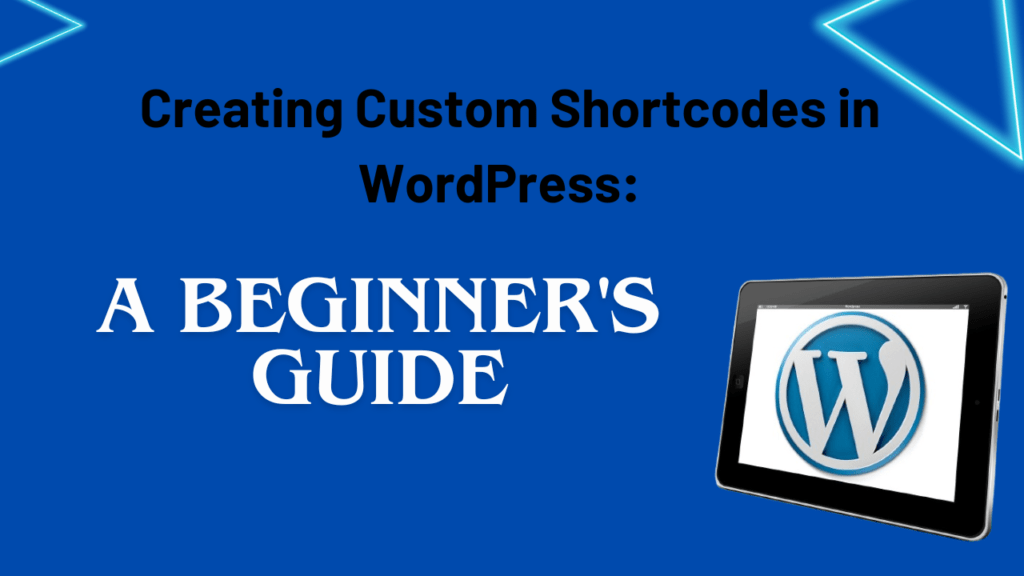Creating Custom Shortcodes in WordPress: A Beginner’s Guide
Shortcodes are one of the most versatile features of WordPress. They allow you to add dynamic content to your website without needing to touch any HTML. Shortcodes are enclosed in square brackets and can insert complex elements such as forms, galleries, videos, and more into your posts and pages. In this guide, you’ll learn how to create custom shortcodes in WordPress and use them effectively to enhance your website.
Introduction to Custom Shortcodes in WordPress
Custom shortcodes in WordPress are user-defined shortcodes that enable you to insert various types of dynamic content into your website. They offer great flexibility and can be used by both beginners and experienced developers to add complex functionality without having to code every detail. By creating custom shortcodes in WordPress, you can make your content more interactive and tailored to your specific needs.
Step 1: Understanding Shortcodes in WordPress
In WordPress, shortcodes are enclosed in square brackets and can take parameters to customize the output. For example, a shortcode that displays the latest posts might look like this:
“`[recent-posts count=”5″]“`
This shortcode displays the five most recent posts on your website. By creating custom shortcodes in WordPress, you can create your own functions to display different types of content according to your preferences.
Step 2: Create Your First Custom Shortcode
To create custom shortcodes in WordPress, use the `add_shortcode()` function in your theme’s `functions.php` file. This function registers your custom shortcode and associates it with a callback function that will execute the code when the shortcode is used.
Here’s an example of how you can create a simple custom shortcode that displays a greeting message:
“`php
function greeting_shortcode() {
return ‘Hello, welcome to my website!’;
}
add_shortcode(‘greeting’, ‘greeting_shortcode’);
“`
In this example, we’ve created a custom shortcode called `[greeting]`. When you use this shortcode in your content, it will display the greeting message.
Step 3: Add Parameters to Your Custom Shortcodes
Custom shortcodes in WordPress can accept parameters, which allows you to customize the output based on the parameters provided. For instance, let’s enhance the previous greeting shortcode to accept a name parameter:
“`php
function personalized_greeting_shortcode($atts) {
$atts = shortcode_atts(array(
‘name’ => ‘guest’,
), $atts);
return ‘Hello, ‘ . esc_html($atts[‘name’]) . ‘! Welcome to my website!’;
}
add_shortcode(‘greeting’, ‘personalized_greeting_shortcode’);
“`
In this code, the `personalized_greeting_shortcode` function accepts an array of attributes (`$atts`) that the user can specify when using the shortcode. If no name is provided, it defaults to “guest.” You can use this shortcode like this:
“`[greeting name=”John”]“`
This will display: “Hello, John! Welcome to my website!”
Step 4: Display Dynamic Content with Custom Shortcodes
You can use custom shortcodes in WordPress to display dynamic content such as the latest posts, popular products, or user-specific content. Here’s an example of how you can create a custom shortcode to display a list of recent blog posts:
“`php
function recent_posts_shortcode($atts) {
$atts = shortcode_atts(array(
‘count’ => 5,
), $atts);
$query = new WP_Query(array(
‘posts_per_page’ => $atts[‘count’],
‘post_status’ => ‘publish’,
));
if ($query->have_posts()) {
$output = ‘<ul>’;
while ($query->have_posts()) {
$query->the_post();
$output .= ‘<li><a href=”‘ . get_permalink() . ‘”>’ . get_the_title() . ‘</a></li>’;
}
wp_reset_postdata();
$output .= ‘</ul>’;
} else {
$output = ‘No recent posts found.’;
}
return $output;
}
add_shortcode(‘recent-posts’, ‘recent_posts_shortcode’);
“`
You can use the `[recent-posts count=”3″]` shortcode to display the three most recent blog posts on your website.
Step 5: Using Custom Shortcodes with Plugins
WordPress offers many plugins that extend the functionality of custom shortcodes. For instance, you can use plugins to create more advanced shortcodes, such as contact forms or image sliders. Plugins often come with their own shortcodes, which you can integrate with your custom shortcodes for enhanced functionality.
Step 6: Advanced Usage of Custom Shortcodes
Once you become comfortable with creating basic custom shortcodes in WordPress, you can start exploring more advanced features such as nested shortcodes, conditional logic, and complex data handling. These features allow you to create even more powerful custom shortcodes that cater to your website’s unique needs.
For instance, you can create nested shortcodes by allowing one shortcode to call another. This can help you achieve more complex functionalities and streamline your code.
Step 7: Best Practices for Creating Custom Shortcodes
When creating custom shortcodes in WordPress, it’s important to follow best practices to ensure your code is clean, efficient, and secure:
– Use unique names: Choose unique names for your custom shortcodes to avoid conflicts with other plugins or themes.
– Validate input: Always validate and sanitize user input to prevent security vulnerabilities such as cross-site scripting (XSS).
– Keep it simple: Write clear and concise code, avoiding overly complex or convoluted logic whenever possible.
– Test thoroughly: Test your custom shortcodes in different scenarios to ensure they work as expected.
Step 8: Debugging and Troubleshooting Custom Shortcodes
If you encounter issues with your custom shortcodes in WordPress, debugging and troubleshooting are essential steps to resolve problems. Here are some tips for effective debugging:
– Check for syntax errors: Review your code for any syntax mistakes or missing characters.
– Use debugging tools: Plugins like Query Monitor and Debug Bar can help you identify and fix problems with your code.
– Inspect error logs: Look for error messages in your server’s error logs to pinpoint issues.
– Test with different scenarios: Test your custom shortcodes with various parameters and edge cases to see how they behave.
Step 9: Optimizing Custom Shortcodes for Performance
Optimizing custom shortcodes in WordPress is crucial for maintaining a fast and efficient website. Consider these tips to improve the performance of your shortcodes:
– Use caching: Implement caching mechanisms to store the output of your shortcodes and reduce load times.
– Limit database queries: Avoid making excessive database queries within your shortcodes.
– Minimize external requests: Keep external API requests and other data fetches to a minimum.
– Monitor shortcode usage: Keep an eye on how often your shortcodes are used and the impact on page load times.
Conclusion
Creating custom shortcodes in WordPress can greatly enhance your website’s functionality and interactivity. By following the steps in this guide, you can begin building your own custom shortcodes and using them effectively to tailor your content. Remember to practice best practices and test your shortcodes thoroughly for the best results. With a little effort and creativity, custom shortcodes in WordPress can open up new possibilities for your website!